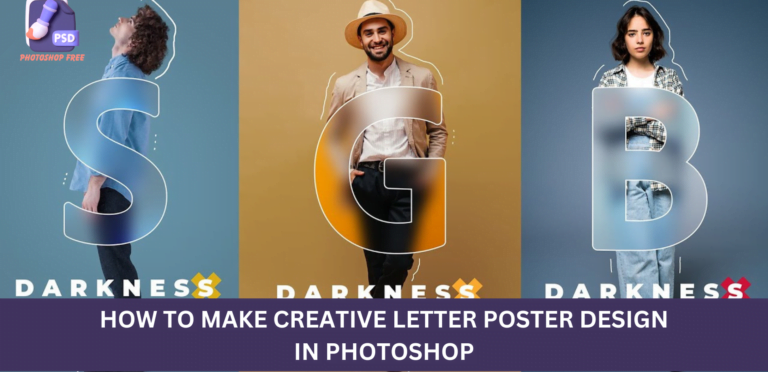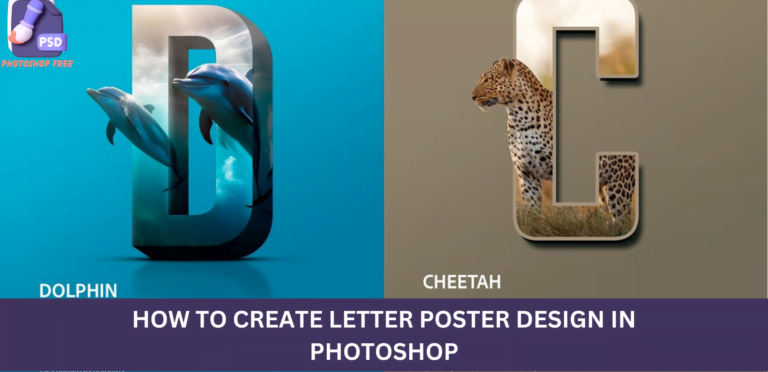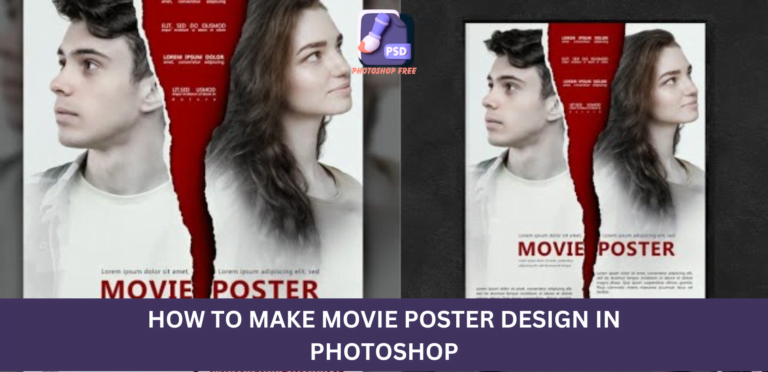How to Make Circular Pixel Stretch Poster in Photoshop : Guide to Creating Stunning Visuals
Make Circular Pixel Stretch Poster in Photoshop : In the dynamic world of digital content creation, mastering graphic design tools is paramount for anyone aiming to stand out. One such tool that has become synonymous with creativity is Photoshop. In this article, we’ll delve into an in-depth tutorial on creating visually captivating images using Photoshop, guiding you through the intricate steps to produce results that speak volumes.
Keep visiting Photoshop Free. for latest updates and Tutorials.
Circular Pixel Stretch Poster in Photoshop Video Tutorial
Understanding the Basics: Gradients and Adjustment Layers
Creating a Gradient Adjustment Layer
To kick off your Photoshop journey, start by creating a gradient adjustment layer. This versatile feature allows you to seamlessly blend colors, adding depth and dimension to your images. Here’s how:
- Open your image in Photoshop.
- Navigate to the Select menu and choose Subject.
- Click on the layer mask icon, then right-click and convert it to a Smart Object.
This foundational step sets the stage for the visual transformation we’re about to embark on.
Crafting a Visually Pleasing Composition
The Art of Duplicating and Merging Layers
Now, let’s explore the art of duplicating and merging layers to enhance your image composition.
- Select the Move Tool and drag the Smart Object to your main document.
- Utilize the Rectangular Marquee Tool to select a portion of the image.
- Press Ctrl J to duplicate the selection.
- Holding the Shift key, select these layers and press Ctrl E to merge them.
- Press Ctrl T for free transform and scale the pixels to your desired dimensions.
This strategic approach ensures a harmonious blend of elements in your visual masterpiece.
Transforming Perspectives: Polar Coordinates and Layer Masks
Creating a Distinctive Circular Effect
To infuse a unique circular perspective into your image, follow these steps:
- Go to the Filter menu, choose Distort, and click on Polar Coordinates.
- Maintain default settings and click OK.
- Press Ctrl T to adjust the circle’s size and position, achieving a visually captivating effect.
Now, let’s refine the details further using layer masks.
- Create a new layer and clip mask it to the bottom layer.
- Invert the selection by going to the Select menu and choosing Inverse.
- Use a soft round brush to paint shadows, adding depth to your composition.
- Create another layer, clip mask it, and change the blend mode to Divide.
- Select a brush, sample a color from the image, and paint to add highlights.
This meticulous process ensures a balanced interplay of shadows and highlights, elevating your image to new heights.
Fine-Tuning for Perfection: Reflections and Smart Objects
Adding Reflections and Applying Filters
To add a touch of realism and refinement, follow these steps:
- Hold Alt and click on the layer mask.
- Use a soft round brush with white as the foreground color to add reflections.
- Press Ctrl Alt Shift E to create a merged copy from all layers.
- Convert it to a Smart Object and open Camera Raw Filters from the Filter menu.
- Apply the following settings to bring out the true potential of your visual creation.
This meticulous approach ensures your image not only captures attention but also reflects your commitment to perfection.
Elevate Your Creativity with Photoshop Mastery
In conclusion, mastering Photoshop is an invaluable skill for anyone seeking to leave a lasting impression through visual content. This tutorial has taken you through the intricate steps of creating stunning visuals, from gradient adjustments to transforming perspectives and fine-tuning details.